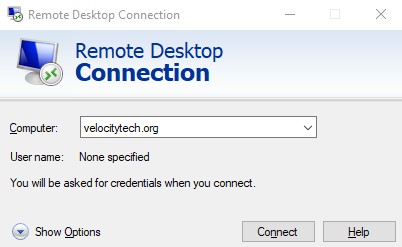Finally got ESXi up and running on my Intel i7 based processor system
February 20, 2009Mounting ISO images to ESXi
February 21, 2009DimDim – At first I noticed their free online hosted version. But this is not what I’m looking for. I’m trying to find something I can implement on my own servers. Then I noticed they have a Vmware appliance version so I decided I would download it and give it a shot.
At first I can ping the vm from my laptop but not from another pc on my network . So I need to troubleshoot the networking first by running ifconfig eth0 to see what the IP is. I see it’s assigned 192.168.2.113.
Going to try and manually set the IP
vi /etc/sysconfig/network-scripts/ifcfg-eth0
DEVICE=eth0
ONBOOT=yes
BOOTPROTO=none
BROADCAST=192.168.2.255
IPADDR=192.168.2.3
NETMASK=255.255.255.0
NETWORK=192.168.2.0
now press esc and :wq to save changes and quit
going to edit the hostname now
vi /etc/resolv.conf
next edit the gateway
vi /etc/sysconfig/network
and restart the network service
service network restart
Have to push the IP address to all the settings within Dimdim
cd /usr/local/dimdim
./StopDimdim.sh
./Config-ipaddress.pl 192.168.2.3 80 192.168.2.3
./StartDimdim.sh
When I tried to login to http://192.168.2.3/dimdim all I’m getting is a little cherry icon in the top left hand corner. After searching the blogs I found a fix
I had to edit this file
/usr/local/dimdim/ConferenceServer/apache-tomcat-5.5.17/conf/wrapper.conf
and add this to the end of it
# Added by Stephan for http://forums.dimdim.com/forum/showt…p?t=560&page=2
wrapper.cpu.timeout=maximum
wrapper.debug=true
wrapper.ping.timeout=1000
Just as a note here I had to change my port # to 8080 because my ISP at home blocks access to port 80. I also had to NAT port 8080 and 1935 on my firewall to allow it to work from the outside.
Dimdim VMWare Appliance:
Dimdim VMWare Appliance is a VMWare based Dimdim Virtual Image containing all the required Dimdim Components. Dimdim VMWare Appliance can
be run on any operating system
If you need to read more about VMWare please follow the below link.
http://www.vmware.com/solutions/whitepapers/virtualization.html
Pre-requisite
Below are pre-requisites for running the Dimdim VMWare Image.
1) You need to download VMWare Player to run the Dimdim VM Image http://www.vmware.com/products/player/
2) In order to run the Dimdim VMWare Image you would need to be either on a DHCP Network so the Dimdim VMWare Image can acquire an IP Address
or you need to have a public static IP Address which can be assigned to the Dimdim VMWare Image.
3) The Dimdim VMWare Image to be downloaded is around 1GB size, you would need to download this image on the machine where you intend to run
this Dimdim VMWare Image.
Please follow the below steps to get your Dimdim VMWare Image up.
1. unzip VMWare image.
2. chmod +x * (In case you are on linux)
3. Import the VMWare image to the VMWare Player.
3. Start the VMWare image from the player.
4. Please make sure your VMWare Network Settings is in Bridged mode.
5. User credentials for Dimdim Virtual machine is as follows
Username : root
Password : dimdim
Automatic Network Setup:
If your network is a DHCP Enabled Network the Dimdim VMWare Image would automatically be assigned an IP Address at the time of loading, once
the VMWare Image is loaded please login to the VMImage and follow the below steps.
- After the VMWare image is booted, the startup scrip will configure the required details to run all the Dimdim Components and
Start the Dimdim components automatically.
- You can know the IP Address of the VMWare Image by typing ifconfig from the terminal.
Example:
root@localhost dimdim]# ifconfig eth0
The output will look like:
eth0 Link encap:Ethernet HWaddr 00:0C:29:CA:FA:7C
inet addr:192.168.1.10 Bcast:125.255.255.255 Mask:255.0.0.0
The IP address for the above example is 192.168.1.10
- You can go to this URL http://<VMWareIPAddress>/dimdim/ i.e. http://192.168.1.10/dimdim to start/join the Dimdim Web Meeting
- You can go to this URL http://<VMWareIPAddress>/DimdimAdminConsole.html i.e. http://192.168.1.10/DimdimAdminConsole.html
to manage you Dimdim VMWare Image. You can login to this console using following credentials
Username : admin
Password : dimdim
Manual Network Setup:
If the Dimdim VMWare Image do not get the IP address automatically then you need to assign an IP Address to the Dimdim VMWare Image:
Please follow the below steps to assign a static IP Address to your VMWare Image:
1. Specify IP Address in ifcfg-eth0 file
- Open the file by typing the below command from a terminal
root@localhost dimdim]#vi /etc/sysconfig/network-scripts/ifcfg-eth0
- Modify the below parameters in the file.
DEVICE=eth0
BOOTPROTO=static
BROADCAST=XXX.XXX.XXX.255
IPADDR=XXX.XXX.XXX.XXX
NETMASK=255.255.255.0
NETWORK=XXX.XXX.XXX.0
ONBOOT=yes
Please note that the hardware address should remain the same as it is for the vmware image.
2. Specify Name Server IP Address in resolv.conf
- Open the file by typing the below command from a terminal
root@localhost dimdim]#vi /etc/resolv.conf
- Modify the below parameters in the file.
nameserver XXX.XXX.XXX.XXX
nameserver XXX.XXX.XXX.XXX
3. vi /etc/sysconfig/network
NETWORKING=yes
NETWORKING_IPV6=yes
HOSTNAME=localhost.localdomain
GATEWAY=XXX.XXX.XXX.1
4. Restart the Network Service.
- Type the below command to restart the network service.
root@localhost dimdim]#service network restart
5. Confirm IP Address of your VMWare Image
- Type the below command to check IP Address of your VMWare Image
root@localhost dimdim]#ifconfig eth0
Please ensure that you have provided the proper netmask / broadcast ip address / default gateway/ dns server address.
- After assigning the IP address to the Dimdim VMWare Image you would need to do certain configuration changes,To change the
configuration, from the browser please go to the URL http://<VMWareIPAddress>/DimdimAdminConsole.html
You can login to this console using following credentials
Username : admin
Password : dimdim
- Go to "Admin Console" page, provide the new IP Address of the VMWare Image. This IP Address will be used to configure all
required Dimdim Components
- Stop the Dimdim Server : Click on "Stop Dimdim Components". This will stop all the Dimdim components.
- Start the Dimdim Server : Click on "Start Dimdim Components". This will start all the Dimdim components.
- Now you can goto http://<VMWareIPAddress>/dimdim/ to start the Dimdim Web Meeting.
Port Configuration:
If you have firewall in your network then you need to open Port 80,8088 and 1935 in order to access Dimdim from outside your network.
VMWare Appliance Administration:
Dimdim Appliance Management Console:
Goto URL http://<VMWareIPAddress>/DimdimAdminConsole.html.You can login to this console using following credentials
Username : admin
Password : dimdim
Start Dimdim Components:
- Goto http://<VMWareIPAddress>/DimdimAdminConsole.html and click on "Start Dimdim Components". This will start all the
Dimdim components.
- Now, start the Dimdim meeting using http://<newIPAddress>/dimdim/
Stop Dimdim Components:
- To stop Dimdim, goto http://<VMWareIPAddress>/DimdimAdminConsole.html and click on "Stop Dimdim Components". This will stop all
the Dimdim components.
Status of Dimdim Components:
- To check the status of Dimdim Componets, goto http://<VMWareIPAddress>/DimdimAdminConsole.html and click on "Status of Dimdim Components".
This check status of all the Dimdim components and notify the status accordingly.
Change IP Address:
- In case you have modified the IP Address of the VMWare Appliance you can change the IP Address in Dimdim Configuration files by
entering IP Address or Hostname in the Admin Console. Please note that you would need to stop and start the Dimdim Components
once you have changed the IP Address or Hostname
Dimdim Server Configuration :
Please note that the current settings are just sample setting. It is adviced that you change these settings to your own configuration.
Below is suggested way to modify the configuration
1) Open dimdim.properties configuration file
Go to folder cd /<dimdim_home>/ConferenceServer/apache-tomcat-5.5.17/webapps/dimdim/WEB-INF/classes/resources/
i.e. cd /usr/local/dimdim/ConferenceServer/apache-tomcat-5.5.17/webapps/dimdim/WEB-INF/classes/resources/
2) Modify the below settings as suggested. Please note that setting "dimdim.type" needs to be configured depending on the type of server.
## Email Parameters that can be configured by the user.
##
email.server=<gmail server address>
email.user=<your gmail id>
email.password=<your gmail account password>
email.sender=<your gmail account id>
email.PORT=25
email.EMAIL_CC=
email.EMAIL_BCC=
##
##
email.PROTOCOL=
email.DEBUG_MAIL_SESSION=false
email.BUFFER_SIZE=2048
email.EMAIL_SUBJECT = has invited you to a Dimdim web meeting.
email.EMAIL_FROM_PERSON=DimDim Invitations
email.EMAIL_FROM=<your gmail account id>
email.EMAIL_REPLY_TO=<your gmail account id>
email.EMAIL_TO=
email.EMAIL_CHARSET=utf-8
##
##
## This property refers to type of the Server
## 1 : Non SSL Server i.e. Dimdim Server
## 2 : SSL Server i.e. gmail Server
dimdim.type=2
##
##